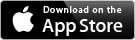MapNap Reviewer’s Guide
Preface
I built MapNap primarily for my own use when it became apparent that none of the existing geofence apps were suitable for commuter arrival notifications. Apps like Reminders take too many steps to set up a geofence-based alarm, and only notify the user after a certain amount of time—sometimes minutes—had passed since crossing the geofence.
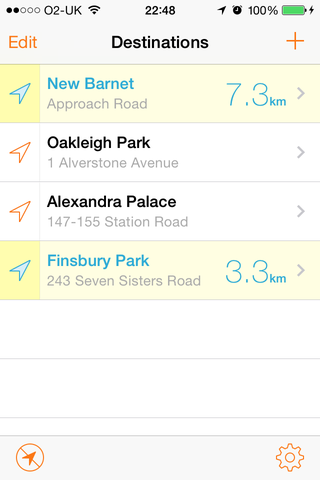
Having slept through my train station on the way home more than once, I wanted an app that would monitor my location precisely and react very quickly when a geofence was crossed. In addition, it should be trivial to add new destinations, and it should be very quick and easy to turn destination tracking on and off. Battery life was a secondary concern, as I was catering for someone returning home or to another place where a charger would be readily available, with a sufficient amount of charge still left in the device.
I believe MapNap satisfies these requirements. I use it every day and hope it will also be useful to other sleepy, reading, playing, chatting, or otherwise busy commuters—especially when it is dark outside and the station signs cannot be clearly seen.
Workflow
A typical MapNap workflow is as follows:
- add a destination to track if not added yet
- tap destination location icon to turn tracking on
- receive a notification when arriving at the destination
Adding a destination
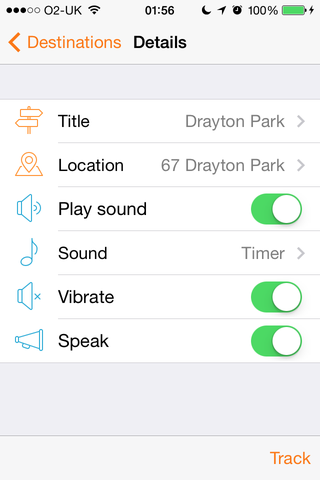
Adding a destination is very easy and straightforward. Tap the Add (plus sign) button. A new destination is added for the current user location, and its details are displayed. You can edit destination title, which will be displayed in the main list of destinations; location, and how the arrival should be signalled (sound, vibration, and speech). You can also turn destination tracking on and off directly from the details view.
If you change your mind, tap Cancel and the newly added destination will be deleted. The Cancel button is only visible when adding a new destination.
Choosing a location
When a new destination is added, it is set to the current user location. To change location, tap and hold the dropped pin to move it, or tap and hold a map location that you would like to use for the current destination, and the pin will move to the tapped location.
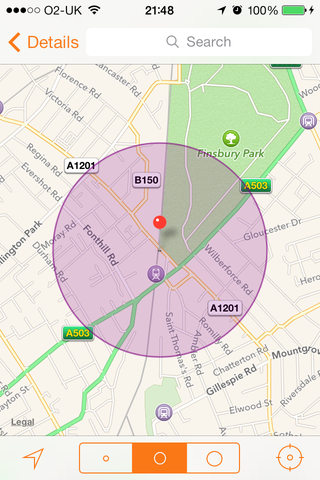
To locate yourself, tap the User Location button on the left of the toolbar. To locate both yourself and the destination pin, tap the Target button on the right of the toolbar.
When you go back to the detail view, the location is automatically saved and a reverse geocoding search is performed, with the resulting address displayed in the detail view.
You cannot modify destination's location while tracking it.
Setting up a geofence
A destination has a default geofence of 250 m/273 yds in radius. This corresponds to the Small segment of the radius control. You can choose Medium (500 m/547 yds) or Large (1 km/0.6 mi) geofence radius to have MapNap notify you earlier when approaching the destination.
When you move the destination pin, the geofence moves with it.
Sound, vibration and speech
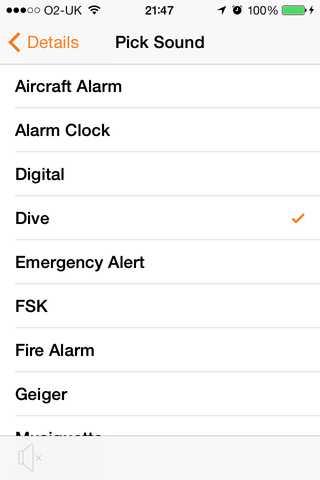
A newly added destination has the default sound, vibration and speech turned on. You can select another sound to play from the list of available alert sounds. Selecting a sound starts playing it until another sound is selected or the Back button is used to dismiss the sound selection view, or the Mute toolbar button is tapped.
When you turn on the vibration alert, MapNap will vibrate once on arrival if the phone is in silent mode, or if vibration is enabled for ringing in normal (non-silent) mode.
When you turn on the spoken notification, MapNap will speak "You have reached Destination Title" upon arrival using the default voice.
If another sound is playing, it will be "ducked" (its volume will temporarily decrease) during speech or alert sound playback.
Tracking a destination
You can track multiple destinations at the same time. Each location will result in a separate arrival notification. Tracked destinations have a yellow background in the list and display the remaining distance.
The list of tracked destinations supports Dynamic Text and reacts to system-wide text size changes, improving accessibility.
MapNap continues tracking in the background and will display local notifications on arrival.
Turning tracking on and off
To turn destination tracking on or off, tap the circled Location icon on the left of the required destination in the list. You can also turn tracking on from the detail view by tapping Track button in the toolbar..
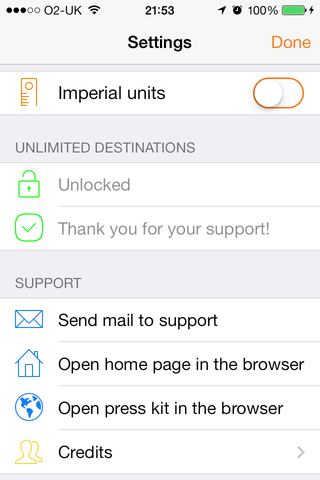
If tracking is started but location isn’t available, for example, because there is no GPS service, the remaining distance will be empty. Otherwise you will see distance remaining to each tracked destination.
To quickly stop all tracking, tap the No Tracking button on the left of the main toolbar.
Measurement units
MapNap uses geographical location-appropriate measurement units by default. To switch between metric and imperial units, tap the Settings (gear) button at the bottom right of the main toolbar and use the switch to choose the units you like.
GPS considerations
Availability
MapNap requires GPS signal to work. If location services are disabled for the phone, or just for MapNap, it will display an appropriate prompt when an attempt is made to start tracking a destination.
Tracking can be started while GPS signal is not yet available (for example, if a train starts in a tunnel and then emerges to the surface). When GPS signal becomes available, MapNap automatically starts tracking the requested destinations.
MapNap does not work in locations where GPS is not available (underground or in a tunnel). When tracking a destination and entering a tunnel or underground, tracking still continues but location and distance are not updated until GPS becomes available again. When that happens, location and distance updates resume automatically.
Battery life
GPS location tracking requires additional power. Since MapNap uses GPS constantly when tracking a destination, it can drain battery quickly even when working in the background. When you stop tracking or arrive at your destination, MapNap stops using GPS, and battery usage level returns to normal.
Best practices
- Wear headphones so that audible alarms are not missed.
- If not using sound, keep your iPhone visible or hold it in your hand or pocket so that you don’t miss notifications or vibration alerts.
- Make sure you have enough charge left in the battery to last you to your destination, as GPS coordinate tracking tends to use more power than usual.
Upgrading from 1.0.1
Users who bought previous version of MapNap will have unlimited destinations unlocked free of change upon upgrade.